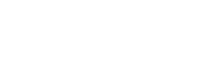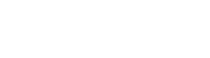06 мая 2020 г.
Как записать встречу или конференц-звонок в Zoom
Запись звонков и встреч в Zoom — отличный способ сохранить их для дальнейшего использования. После окончания записи Zoom по вашему выбору сохранит файл в формате .mp4 на устройстве или в облаке.
Записывать звонки и встречи в Zoom очень просто — для этого в самом интерфейсе предусмотрены специальные кнопки. Расположение кнопки зависит от того, запустили ли вы уже демонстрацию экрана.
Как начать запись в Zoom до включения демонстрации экрана
Обратите внимание: включить запись или разрешить участникам вести запись может только организатор конференции.
Как только вы присоединились к встрече, нажмите кнопку «Запись» в меню в нижней части экрана:

Ваша встреча сразу начнет записываться. В правом верхнем углу экрана об этом будет сигнализировать мигающая красная лампочка.

Чтобы остановить запись или поставить ее на паузу, нажмите на соответствующую кнопку в нижнем меню:

Как начать запись в Zoom после включения демонстрации экрана
После того как вы включили демонстрацию экрана нажмите пункт «Еще» в меню вверху экрана (иконка с тремя горизонтальными точками). В выпадающем списке выберите пункт «Запись».
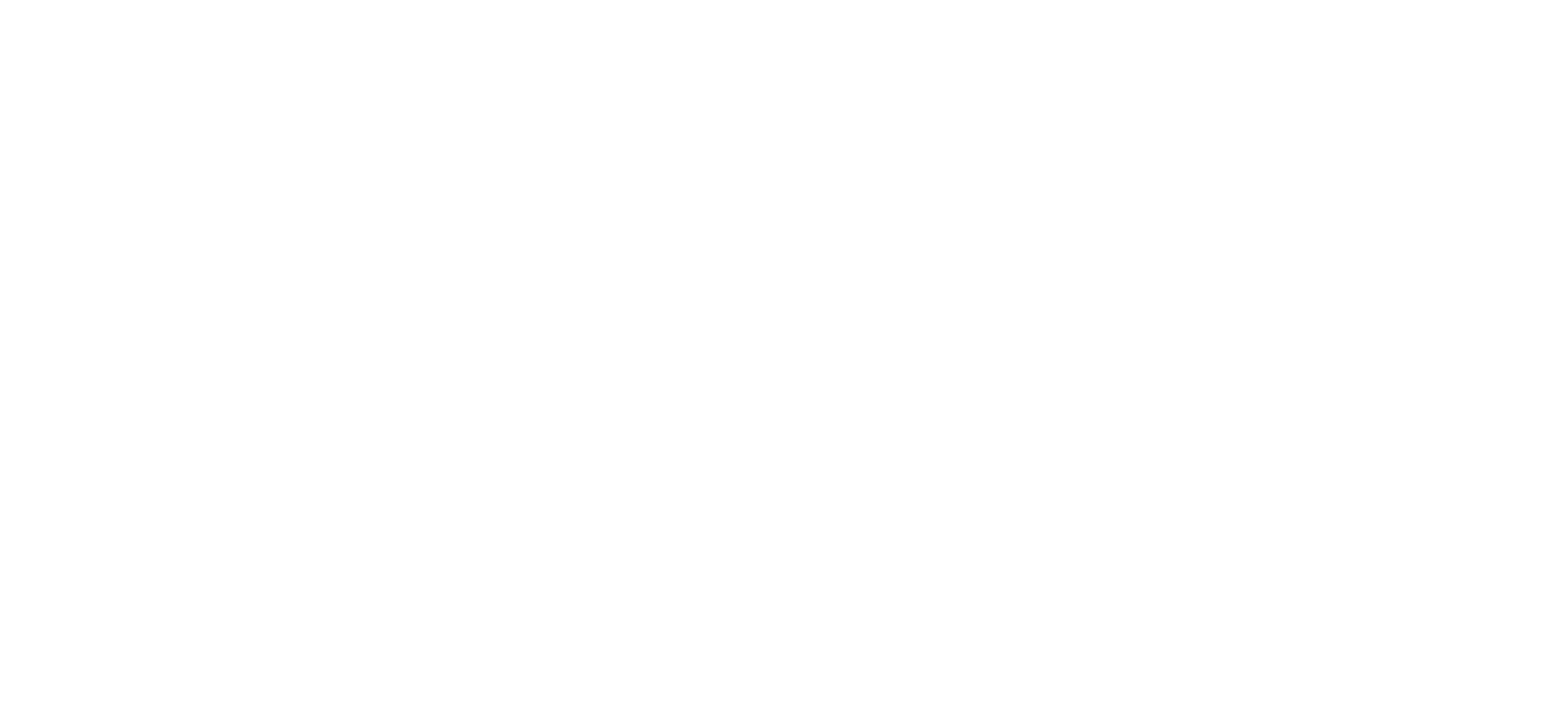
Кликните по картинке для увеличения.
Если в полноэкранном режиме верхнее меню скрыто, уприте курсор мыши в верхнюю границу экрана — меню выплывет вниз.
Чтобы остановить запись или поставить её на паузу, повторно нажмите «Еще» и выберите нужную функцию в выпадающем меню.
Чтобы остановить запись или поставить её на паузу, повторно нажмите «Еще» и выберите нужную функцию в выпадающем меню.
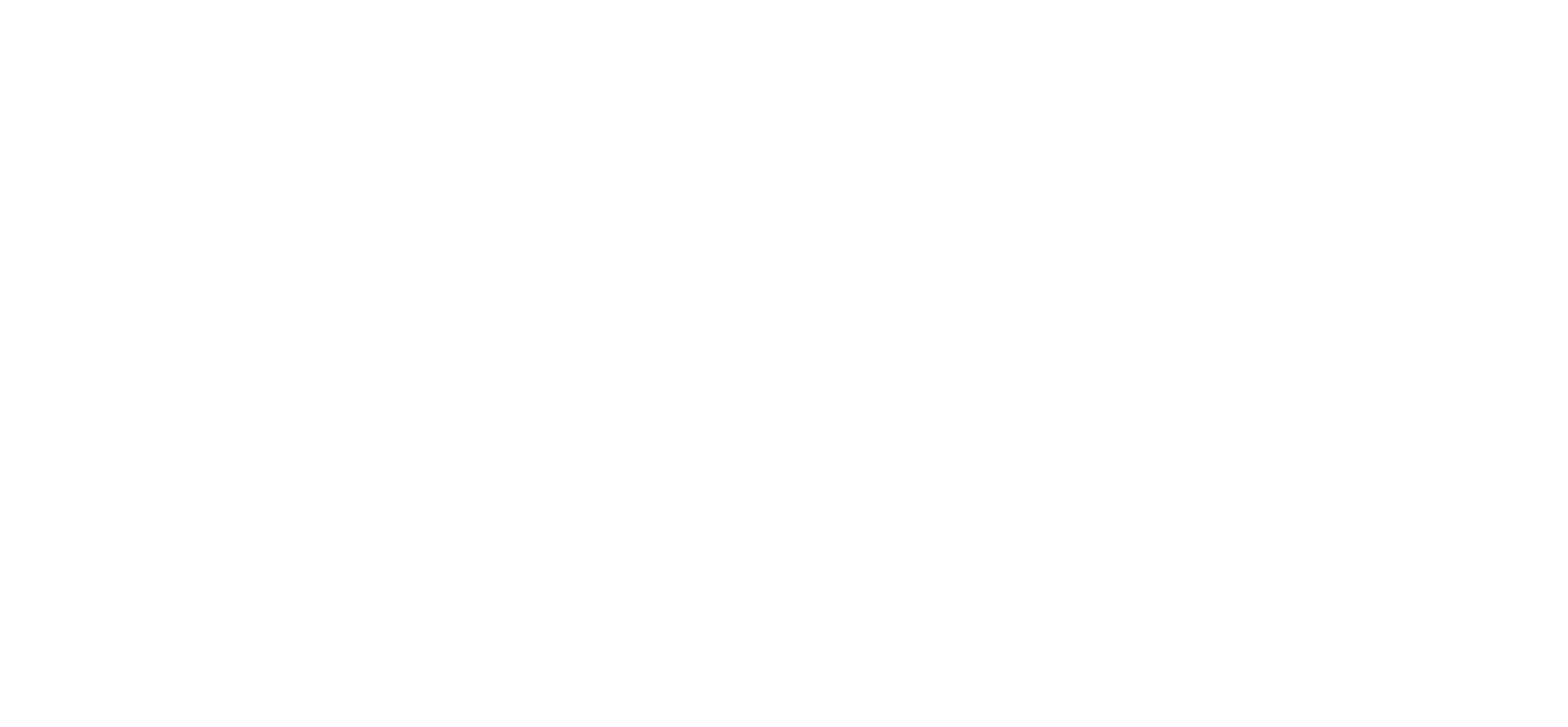
Кликните по картинке для увеличения.
Иногда работа с полученной записью может оказаться довольно трудоемким процессом, особенно если ее необходимо предварительно расшифровать. К счастью, есть два способа облегчить эту задачу — мы написали о них тут.
Резюме: для записи звонка или конференции в Zoom используйте кнопку «Запись» в нижнем или верхнем меню в интерфейсе программы.